How Do U Import Photos From Iphone To Mac
Want to see your vacation photos on your computer, but stuck with them on your phone looking for a solution on how to import photos from iPhone to Mac? You'd be surprised how many ways you can use to transfer your images effortlessly.
Before we start
Storing photos on a Mac is usually more convenient as it simply has more space for them. However, your photos are personal and you don't want just anyone to be able to see them. That's why make sure your Mac is protected from malware and viruses, which can compromise your data.
Download MacKeeper and let it guard your Mac from almost any kind of viruses and malware
Let's cut to the chase and delve deeper into the question of how to transfer photos from an iPhone to a Mac.
This article covers how to delete duplicate photos on your Mac via:
- Photos app
- Image Capture
- AirDrop
- iCloud Photos
- iCloud Files
- iMessages
- Photo Stream
Transfer photos from iPhone to Maс via Photos
You can transfer a photo from your iPhone to a Mac by using iTunes/Photos and a cable. This is a reliable way if you don't have access to the internet or your connection speed is too low.
How to move photos from an iPhone to a Mac with Photos:
- Connect your iPhone to Mac using a USB cable
- Open the Photos app on your Mac
- In the upper menu of the Photos app, choose Import
- Click Import all new photos or select the photos you need and click Import Selected
- You will receive a notification once the transfer process is completed
Note: If your photos won't import from iPhone to Mac, you should note that iPhones use HEIF/HEVC image formats to increase quality. During the transfer to a computer, HEIF/HEVC are converted to a compatible format. This results in disruptions during the copying process of large files.
To avoid this trouble with large files, go to Settings > Photos > Transfer to Mac. Make sure that Keep Originals is checked so that the files are not reformatted during transfer.
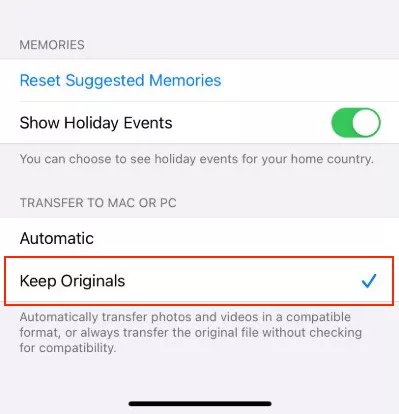
Download photos from iPhone to a Mac via Image Capture
Image Capture is a utility that comes by default on macOS. It's useful when you need to access photos, but your Mac does not recognize the device you're trying to connect. Don't forget you'll need a cable for this one.
How to use Image Capture to transfer photos:
- Connect your iPhone to your MacBook with a cable
- Allow access to the device and enter the password
- Open Spotlight by pressing Command + Space > type Image Capture
- Under the Devices heading, find and select your iPhone
- Unlock your iPhone to grant access
- You can choose which way to view the images in the bottom left corner — choose from lines or blocks
- Select the location where you want the pictures imported at the bottom of the Image Capture window
- Click on Import All if you're going to transfer all images or select the desired files and click Import
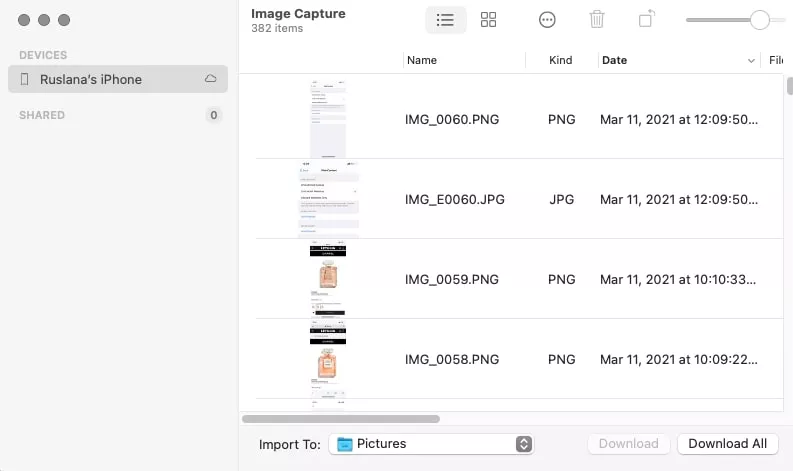
You can set the app to automatically copy images from your iPhone to your Mac when you connect them. To do that, first, you need to click on the square symbol in the bottom left corner of the window to open a menu. Under Connecting this camera opens, select the Image Capture app. Then select the box next to Delete after import to wipe the photos when they've been moved to your Mac. For macOS Big Sur look for a circle with the three dots icon and tick/untick Keep originals.
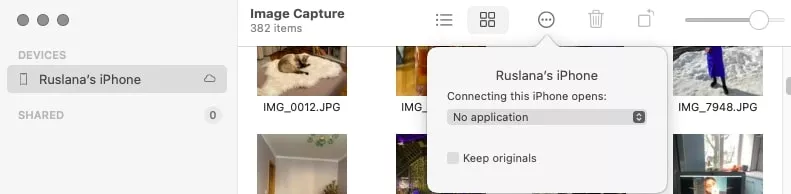
Move photos from iPhone to Mac via AirDrop
What do you do if you need to urgently forward a photo and don't have time to set up user accounts?
You can transfer pictures from iPhone to Mac via AirDrop to send a file to a Mac, iPhone, or iPad user within seconds. The only condition is for them to use the same Wi-Fi network as you and be within the Bluetooth range.
To use AirDrop for photo transfer:
1. Open the Photos app and select the pictures that you wish to send
2. Click the Share button and select AirDrop from the menu that appears

3. The app will find and display all Apple users in close vicinity
4. Tap the device that you need to send the picture to and click Done
5. If you can't see the required person in the contact list, check that the accepting device is marked as discoverable by everyone
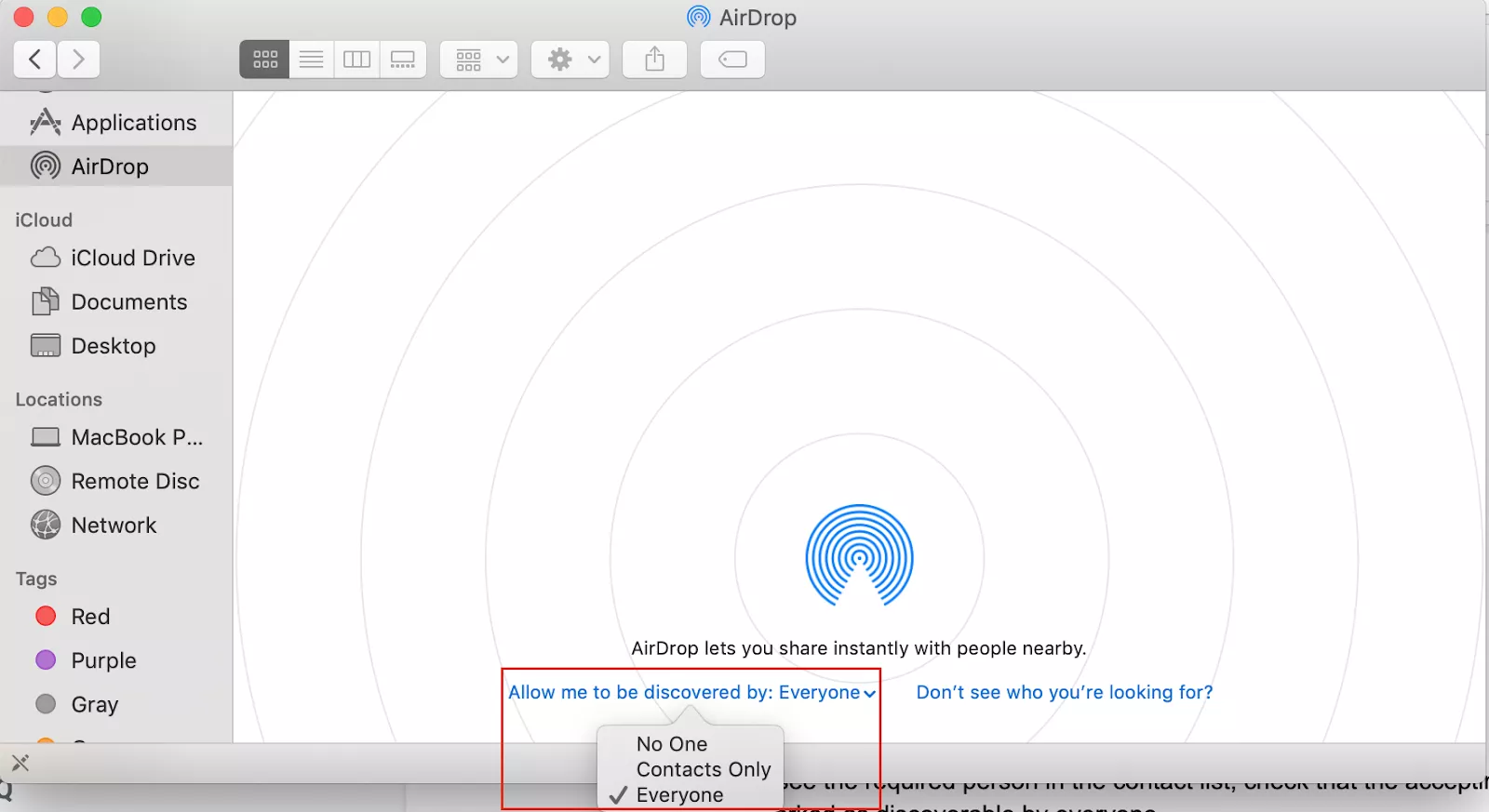
The transferred files will be stored in the "Downloads" folder on Mac.
Note: If you're sending a Live Photo to a MacBook, you'll be able to play it if you're running macOS X El Capitan or newer. Older versions of macOS don't support Live Photos.
Upload photos from iPhone to Mac via iCloud Photos
iCloud is one of the fastest ways to synchronize your photos without connecting your devices with a cable. The main benefits of Apple's cloud storage are the easy-to-navigate interface and file sorting. This makes navigating the storage significantly easier.
To begin synchronizing your photos with iCloud:
1. Sign in to iCloud with your Apple ID and password. Make sure to sign in on all devices that you want to sync
2. Make sure that all of the devices are up to date with the latest firmware — synchronization might be affected if one device's software is too old
3. Ensure Wi-Fi connection on all devices
4. On your iPhone, iPad, or iPod touch, go to Settings > Your Apple ID > iCloud > Photos
5. Move the slider next to iCloud Photos to the right to activate synchronization with the iOS device
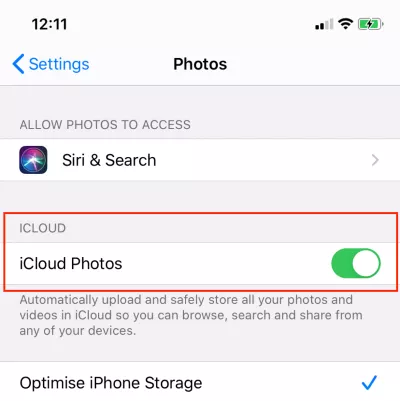
6. On your Mac, go to the Apple menu on top of the screen and select System Preferences
7. Go to iCloud or Apple ID for macOS Catalina or later > choose iCloud
8. For versions prior to macOS Catalina Check the box next to iCloud Photos
9. If you run macOS Catalina and later. and then click on Options next to it
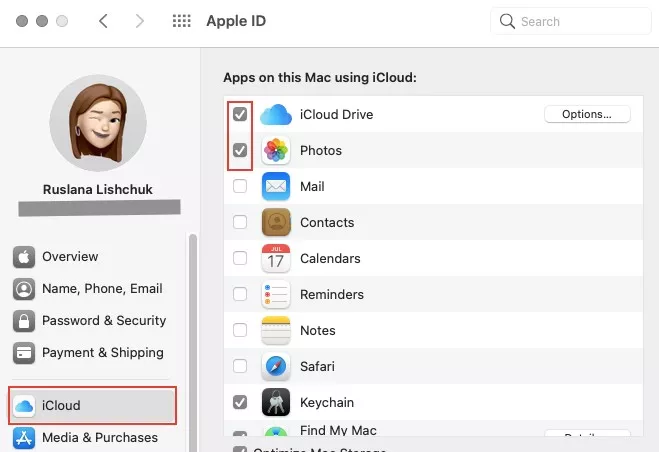
If you have transferred files with iTunes before attempting the iCloud transfer, you're going to see a warning that photo and video files synchronized with iTunes will be deleted. Photos and videos synced with your Mac will stay on the computer but will be cleared from the iOS device. To access the media files from your iPhone, turn on iCloud Photos on your Mac — this will automatically upload all the images to the server.
Transfer photos via iCloud Files
iCloud Drive is an incredibly useful utility that allows you to expand your storage capacity way beyond your MacBook's or iPhone's RAM and synchronize all of your Apple devices. It provides 50GB of memory space for free and expands it up to 2GB for a reasonable price. You can create a backup of your photo and video files with iCloud Files.
To use iCloud Drive to transfer your photos to a Mac:
- Make sure all of your devices are updated
- Sign in to iCloud with your Apple ID and password on both your iPhone and your Mac
- Connect to the internet
- On an iPhone, go to Settings > Your Apple ID > iCloud. Scroll down and swipe right on iCloud drive
- On a Mac, go to the Apple menu > System Preferences > iCloud/Apple ID tab. Check the box next to the iCloud Drive section and click on Options. Check the boxes next to anything that you want to be stored on your iCloud — this might be your Desktop and Documents folders
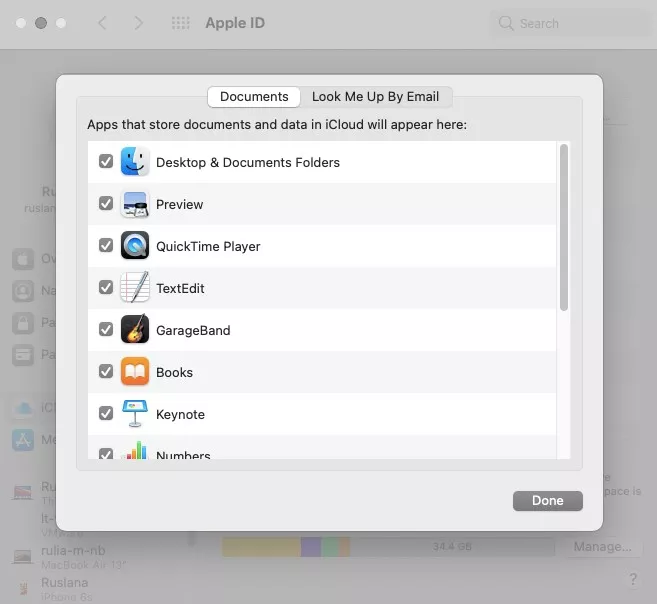
6. Now, you'll be able to access any files stored on iCloud drive from any of your Apple devices. On a Mac, you can simply open Finder and go to the iCloud Drive folder.
Send photos via email or iMessages
You can use your email or Apple's own iMessage to transfer photos from your iPhone to your Mac. Like most other ways, this one has both pros and cons.
The size and number of pictures you can attach to one email are limited, making it less convenient to send photos this way. However, it can act as a last resort if something happens to your computer — you can always restore your photos by downloading them from emails on any device that can open your mail.
To send pictures by email:
- Go to the photo gallery on your iPhone and select all the images and videos that you wish to forward
- Click on the Share icon in the bottom left corner of the screen
- Select email from the menu that appears. Make sure that you're logged in to your mail account
- Send the email
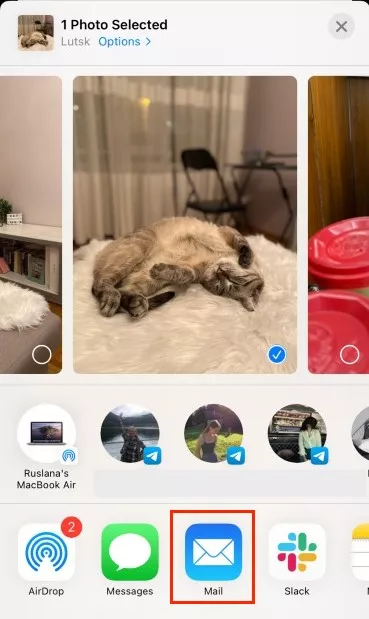
Using Photo Stream
The Photo Stream function synchronizes the most recent 1000 pictures between your iPhone, iPad, iPod touch, Mac, and Apple TV. All media files except for videos and Live Photos are automatically uploaded to the server when you quit the Camera app and connect to Wi-Fi.
To activate My Photo Stream on iPhone:
- Go to Settings > Your Apple ID > iCloud > Photos
- Swipe right next to Upload to My Photo Stream
Images will be kept on the server for 30 days. You can import new files from any device.
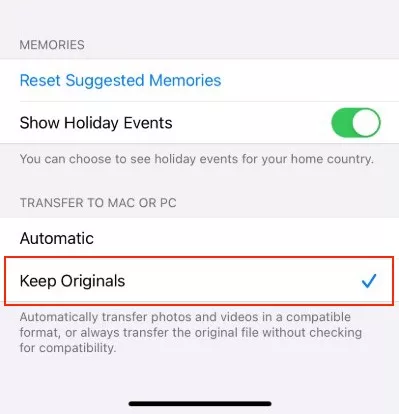
iCloud Photos uploads all pictures and videos on the cloud and automatically synchronizes them between all devices. If you activate both iCloud Photos and My Photo Stream, the latest photos will be duplicated in both.
Devices that support My Photo Stream:
- iPad, iPod touch, and iPhone with iOS 5.1 or later
- MacBook running OS X Lion or later with the Photos app pre-installed
- Second or third-generation Apple TV HD or Apple TV with TV iOS 5.0 or newer
- PC running Windows 7 or later with iCloud
After the images have been synched, you can download the photos on your device and delete them from the folder. This will delete the images from the cloud, but the version saved on your device will remain.
Remember that the pictures in the photo stream won't be there after 30 days, so if you don't want to lose them, you should save them on your Mac.
If you prefer video tutorials — check out our YouTube guide!
FAQ
Why won't my photos import from an iPhone to a Mac?
If you're struggling to transfer a photo from an iPhone to a Mac, try the following:
- If you're using a cable for photo transfer, check that it is properly connected and functioning normally
- Install all the latest updates on all of your devices
- If you're using a wireless connection, check that you're connected to Wi-Fi and have internet access
- Ensure that you use the same Apple ID on all of the devices you're attempting to sync. On iOS devices, go to Settings and open your Apple ID to check. On MacBooks, go to the Apple menu > System Preferences > iCloud/Apple ID.
How to import photos from iPhone to Mac without iPhoto?
If for some reason, you want to move a photo to a MacBook without iPhoto, you can try transferring with AirDrop, iCloud, or verified third-party apps.
What to do if not all photos are imported from iPhone to Mac?
If some images fail to transfer from iPhone to Mac, make sure about the following:
- Both devices are connected to the same Apple ID
- You have an adequate Wi-Fi connection
- Your selected method of transfer supports the format of the files being transferred
- Your files are not damaged
How to get photos from your computer to your iOS device?
Here's a step-by-step guide:
- Select the photo that you want to export in the Photos app on a Mac
- In the File menu on top of the screen, click on Export and then Export N Photo, where N is the number of photos that you selected
- From the pop-up menu, choose the format of the files that you want them exported in. Your options are: JPEG, TIFF, PNG
- In the Filename menu, you can change the name of the image file. For example, give it a numbered sequence so you can look it up more easily
- Choose the storage location and click on Export
Read more:
- The Best Ways to Find and Delete Duplicate Photos on a Mac
- The Easiest Ways to Make a Photo Slideshow on a Mac
- How to Delete Photos on a Mac
- 3 Ways to Convert HEIC Files to JPGs Format on a Mac
How Do U Import Photos From Iphone To Mac
Source: https://mackeeper.com/blog/how-to-import-photos-iphone-to-mac/
Posted by: brockteling.blogspot.com

0 Response to "How Do U Import Photos From Iphone To Mac"
Post a Comment