How To Manually Update Iphone 7

Apple's iOS 15 update comes with many new features.
Sarah Tew/CNETApple's iOS 15 update arrived on Sept. 20,bringing new features such asFaceTime-calling your friends on Android, Focus Mode for managing notifications and Wallet updates forstoring a digital version of your driver's license on your phone. Apple unveiled iOS 15 back in June and revealed the software's release date during its iPhone 13 event on Sept. 14.
It's usually a good idea to wait before installing an operating system update. So if you haven't updated your iPhone to iOS 15 just yet, follow the steps below to make sure your phone is ready.
Before upgrading to iOS 15, there are important steps you should take to ensure the process goes as smoothly as possible.
Make sure your device is compatible with iOS 15
If you've purchased a new iPhone in the last six years, it'll be compatible with iOS 15. Here's the full list of iPhones and iPads that will support Apple's new software update. (And if you're interested in buying the iPhone 13, here's how to preorder it.)
iOS 15 and iPadOS 15 supported devices
| iPhones | iPads |
|---|---|
| iPhone 13 | iPad Pro 12.9-inch (all generations) |
| iPhone 13 Mini | iPad Pro 11-inch (all generations) |
| iPhone 13 Pro | iPad Pro 10.5-inch |
| iPhone 13 Pro Max | iPad Pro 9.7-inch |
| iPhone 12 | iPad (5th generation and later) |
| iPhone 12 Mini | iPad Mini (4th generation and later) |
| iPhone 12 Pro | iPad Air (2nd generation and higher) |
| iPhone 12 Pro Max | |
| iPhone 11 | |
| iPhone 11 Pro | |
| iPhone 11 Pro Max | |
| iPhone XS | |
| iPhone XS Max | |
| iPhone XR | |
| iPhone X | |
| iPhone 8 | |
| iPhone 8 Plus | |
| iPhone 7 | |
| iPhone 7 Plus | |
| iPhone 6S | |
| iPhone 6S Plus | |
| iPhone SE (both generations) | |
| iPod Touch (7th generation) | |
Back up your iPhone or iPad before updating to iOS 15
Backing up any device before an update is usually a good idea. Most of the time, your phone will update normally with no hiccups. But on the rare occasion that something goes wrong, as was the case for some iPhone owners when iOS 10 launched in 2016, you'll want to be prepared. If you have the time, it's also a great idea to go through your photo and app libraries to delete any unnecessary content so that it takes less time to back up your device.
I recommend backing up your iPhone immediately before installing the new software so your backup is as recent as possible.
There are a couple of ways to back up your iPhone or iPad, and they're all simple. The easiest way is through iCloud.
Learn smart gadget and internet tips and tricks with our entertaining and ingenious how-tos.
How to update up your iPhone through iCloud
First open your device's Settings app and tap your name.
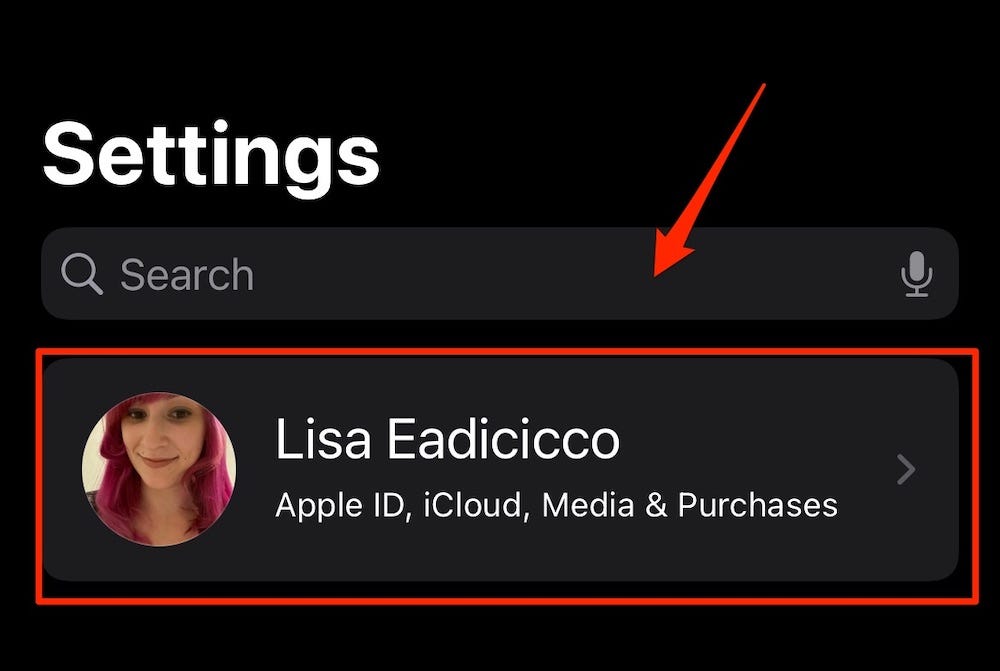
Then, choose the iCloud option.
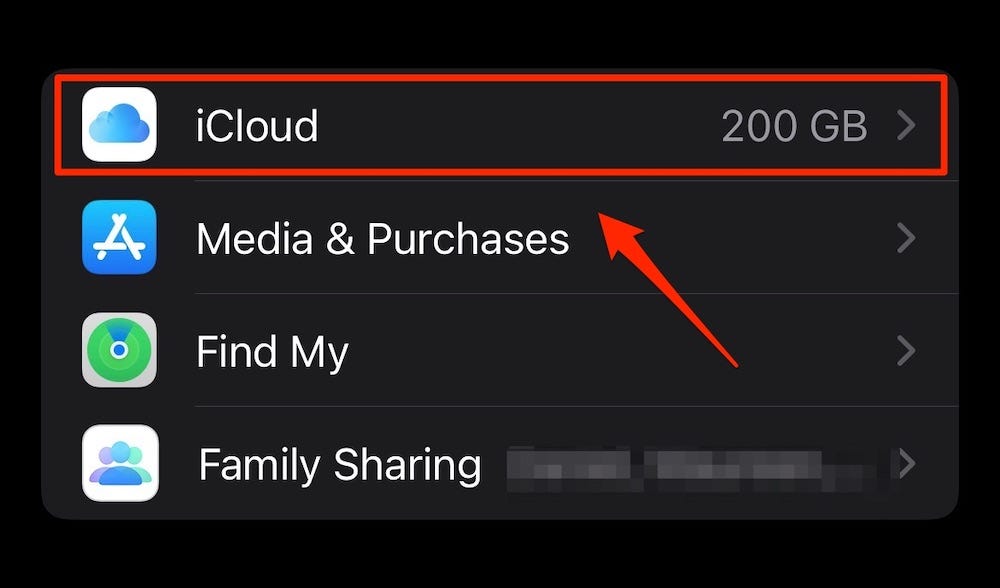
Press iCloud Backup.
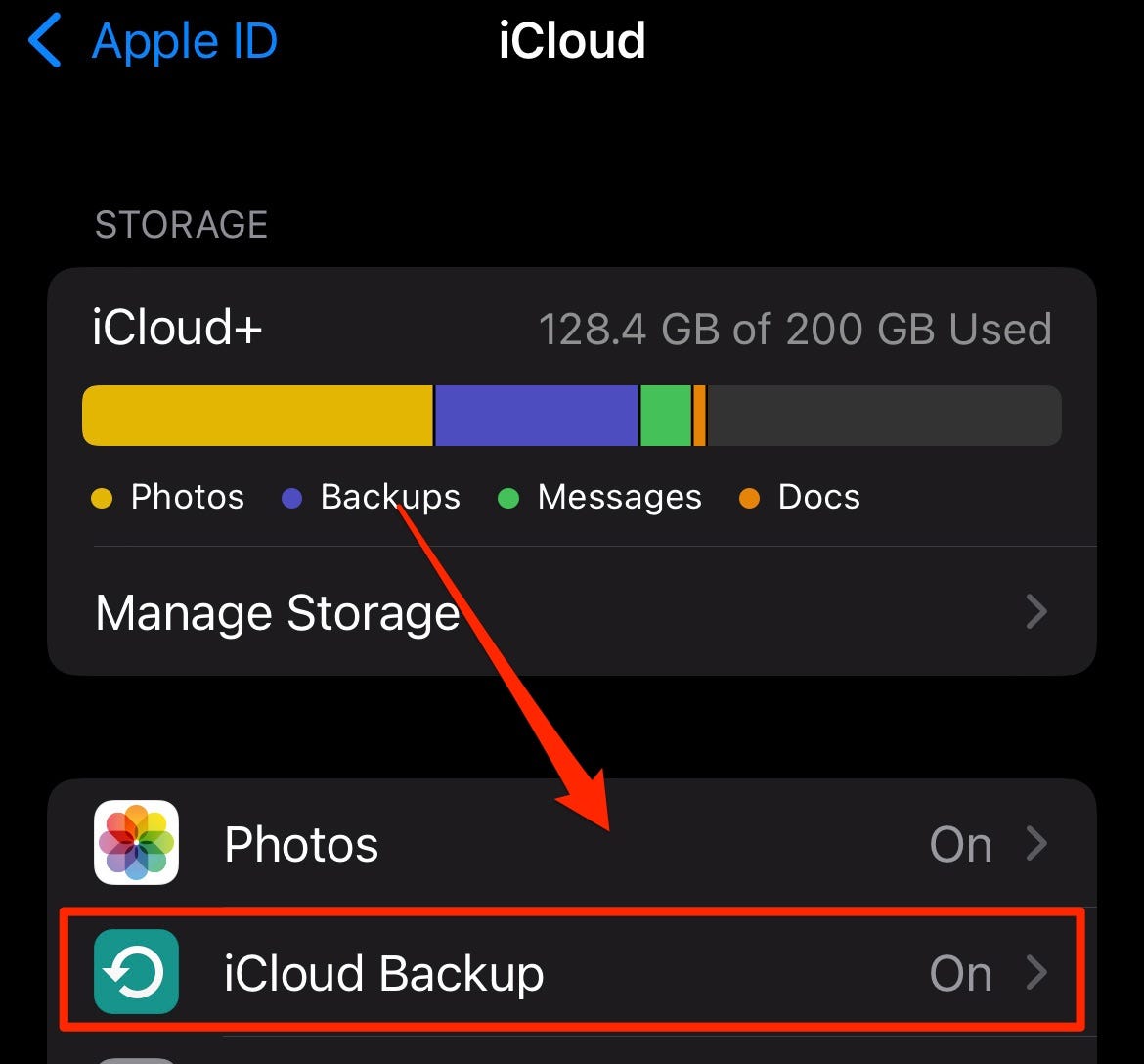
From here, you can choose to back up your phone right now by pressing Back Up Now. You can also turn on iCloud Backup, which automatically backs up apps and data when your phone is connected to Wi-Fi, plugged in and locked. You'll notice that Apple tells you the last time this device was backed up right underneath the Back Up Now button.
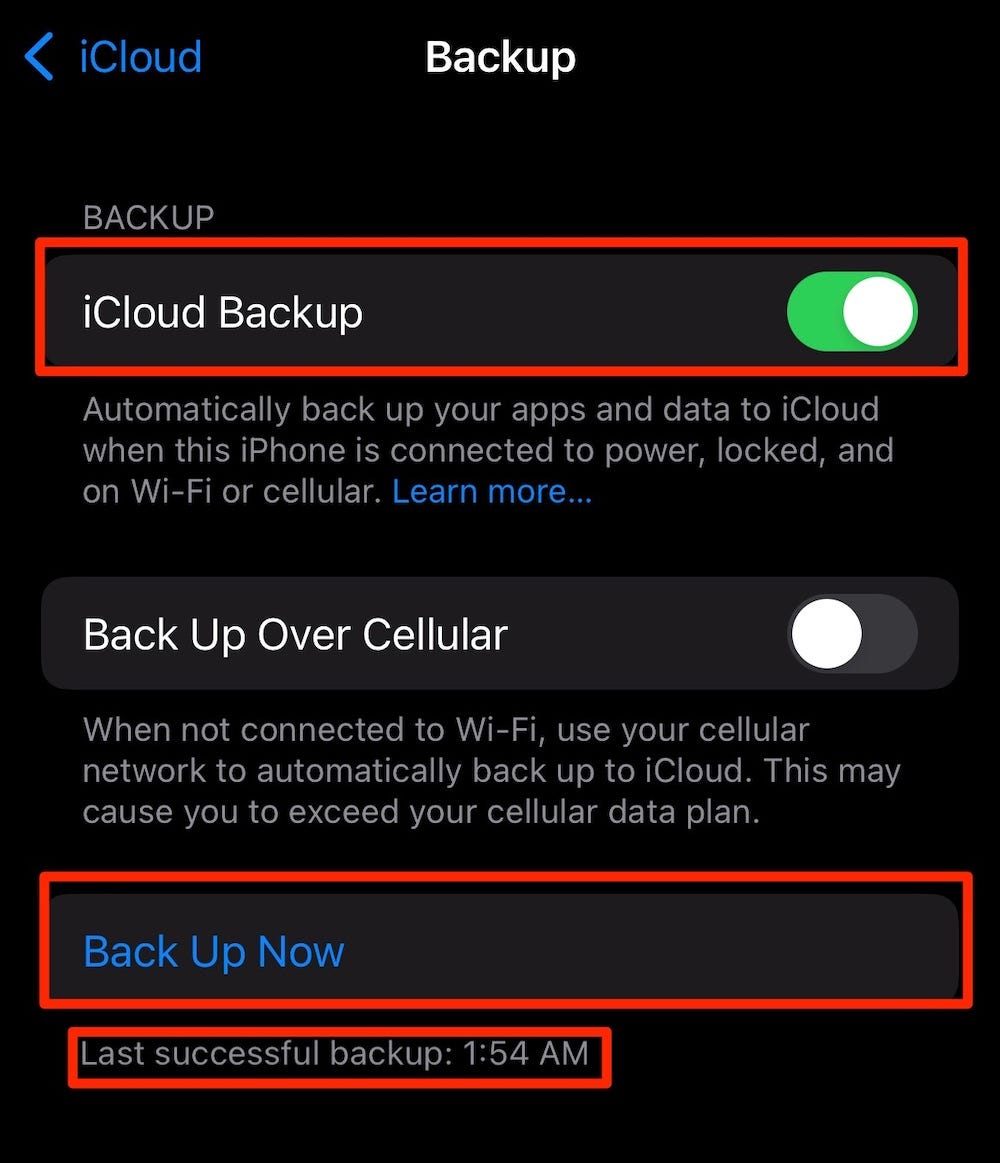
Before backing up your iPhone, it's also a good idea to see exactly how much iCloud storage you'll need. To do this, launch Settings, tap your name, choose iCloud and select Manage Storage. This will show you details about your iCloud plan, how much space is required for a backup, and all of the devices that are backing up to your iCloud account.
Back up your iPhone through Mac
If you don't want to use iCloud, you can always back up your iPhone to your computer. To get started, connect your iPhone to your Mac via its charging cable.
Then launch the Finder and click on your iPhone.
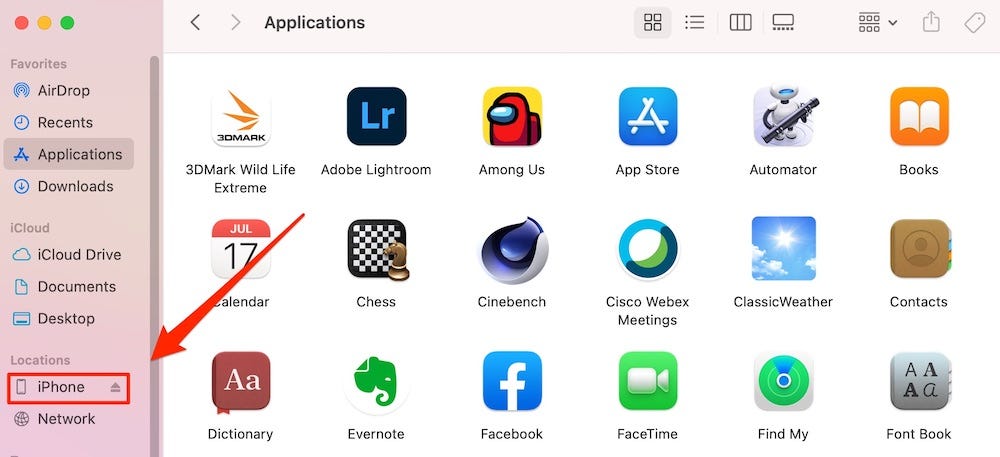
Click General and choose the option for backing up all of your iPhone data to this Mac. You can also encrypt your backup data and protect it with a password by selecting the option shown below.
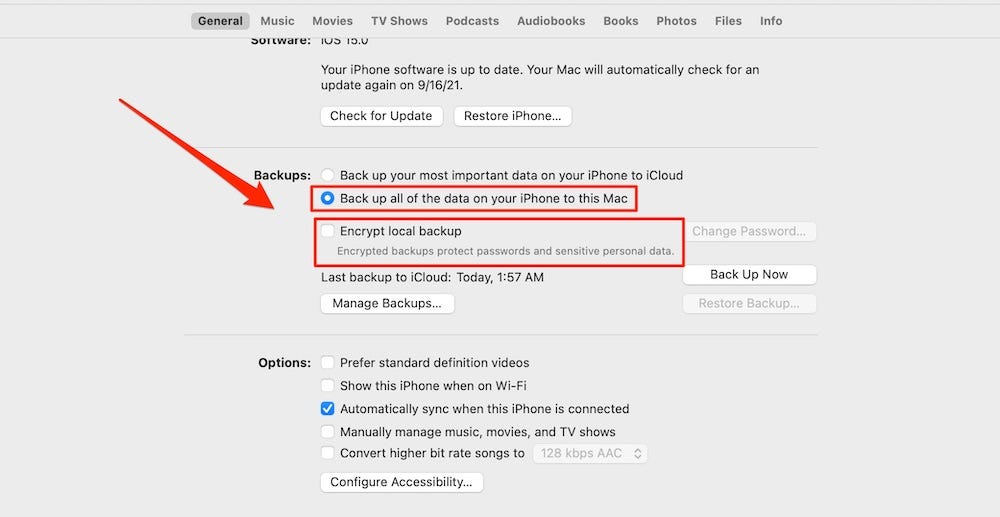
Finally, click Back Up Now to save a copy of your iPhone's data and apps to your Mac.
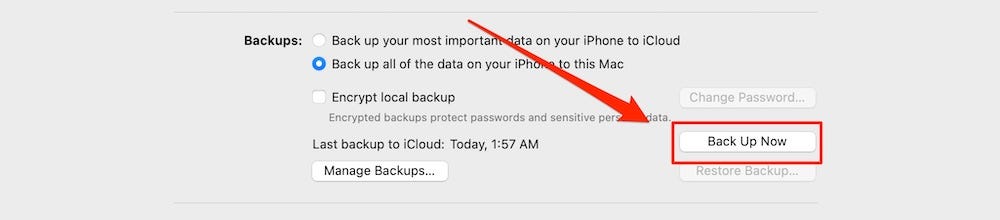
If you're using a PC or a Mac running a version of MacOS that's earlier than 10.15, you can still create a backup of your device through iTunes. Connect your iPhone to your Mac or PC with its cable, launch iTunes, and click the iPhone button near the top left of the program. From there, choose Summary and select Back Up Now.

You'll be able to run iOS 15 on the new iPhone 13.
Screenshot/CNETMake sure your iPhone is otherwise up to date
Before updating to iOS 15, make sure your device is running on the latest version of iOS 14. This will ensure that the update appears in the Settings menu once iOS 15 becomes available. To check for an update, launch Settings, tap General and choose Software Update.
It's generally a good idea to keep your iPhone up to date anyway, since new software versions usually introduce important security bug fixes and other improvements. Most recently, Apple issued an urgent software update on Monday that fixes a vulnerability that Israeli security company NSO Group is believed to have exploited.
Now that your phone is up to date and backed up, you're ready to download iOS 15. Once it's installed, check out the best iOS 15 hidden features we've found so far and how to use some of its new tricks.

Now playing: Watch this: iOS 15: How to manually update your iPhone right now
3:17
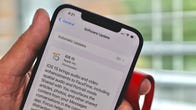
Now playing: Watch this: iOS 15 best features: How Focus mode improved my iPhone
7:20

Now playing: Watch this: We found these amazing features in the iOS 15 beta
17:38
How To Manually Update Iphone 7
Source: https://www.cnet.com/tech/mobile/iphone-upgrade-checklist-for-ios-15-prep-for-todays-apple-software-update/
Posted by: brockteling.blogspot.com

0 Response to "How To Manually Update Iphone 7"
Post a Comment